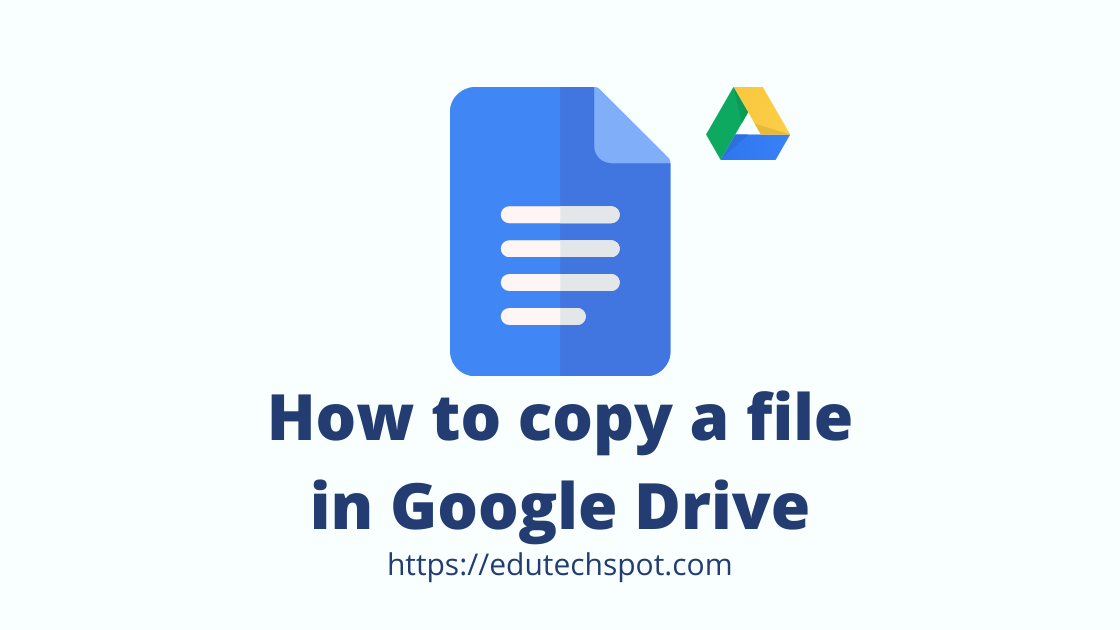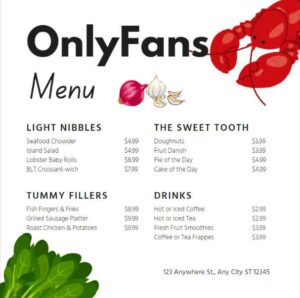This is how to make a copy of a file like a template into your Google Drive account from a shared file or folder.
Often, you got a shared Google Drive file or folder, for example: a template of Google Docs, Google Slides, Google Forms, etc., or a file of other extensions like Microsoft Words (.docs or .docx), Powerpoint (.ppt or .pptx), pdf, and the likes that are uploaded or available in somebody’s Google Drive account.
However, you cannot edit that shared file because you do not get the permission to edit the file. The permission is only to “view” the document.
Usually, you would request “edit permission” to the owner.
Sadly, it is too often that the file owner does not give you the edit permission because of various reasons like:
- The file owner rarely opens his/her Gmail, and thus he/she does not know if there is somebody requesting the edit permission to that file.
- The file owner may actually notice the request permission email, and than read it, but he does not want to give the edit permission because he/she is afraid of any changes added to the file.
- The file owner does not know how to give the permission, and she/he ignores the request.
- The file owner set the permission to the file only for viewing purpose.
- The file owner does not aware or forgot that she/he has to change the permission from private to view only one with the link, or to edit capability for anyone with the link.
- other possible reasons.
Rather than requesting for edit permission, it is better that you make a copy of the shared file that happens to be only for “view”.
CASE 1. You got a link of the shared file
In this case, you got the link of a shared file. You want to edit it, but you can’t because you don’t have a permission. To edit the file without bother requesting edit permission to the owner, click on the File tab, and click on the Make a Copy menu. Google Drive will automatically copy that file to your Google Drive account, and you can edit it the way you like without harming the owner’s original file. See the picture below:
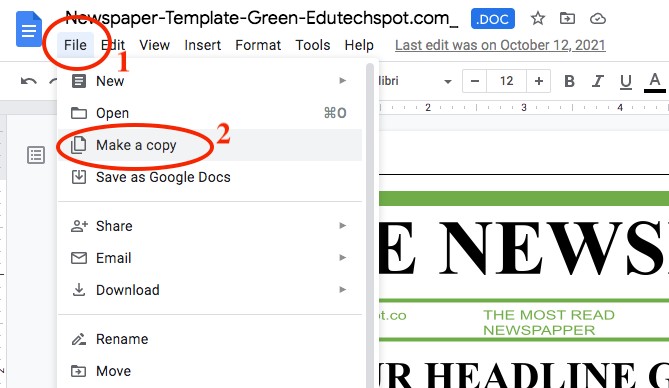
CASE 2. You want to copy a template file shared through edutechspot.com
In this blog edutechspot.com, I share so many files from my Google Drive account to visitors through this blog. Mostly, I put the link to the copy file page under the image of the file, like a Google Docs template. You would see the image that represents the file display, and just below the image, there is a link to copy the file.
Here is an example:
In my blog post about Google Docs Newspaper Template, I display an image representing the newspaper template on the left and the link to download, preview, and copy to your Google Drive on the right.
If you want to copy the file to your Google Drive account, click on the Copy to your Google Drive button (orange when hovered with cursor). See the image below:
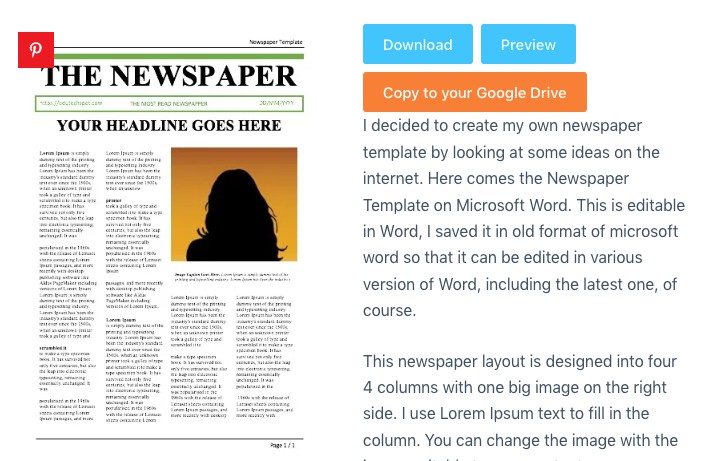
Once you click the “Copy to your Google Drive” button, you will be directed to a notification page telling you that you are about to copy the file. I provide that page in case there is anyone who is not aware of this kind of “Google file copying” process, so they will not be puzzled when seeing an error page just because they are not logged in to their Google Account.
If you are one who is already aware of it (that you have to be logged in first before copying the file), click on the copy to google drive button, and you will see this:
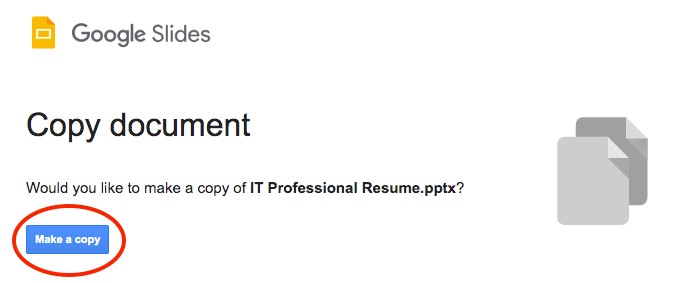
Click on the blue button with text “Make a copy” in it.
The file will be copied to your Google Drive account and you can edit the file the way you like.
That’s all.
Thank you very much for visiting edutechspot.com
You may be interested in Free Google Docs Templates.