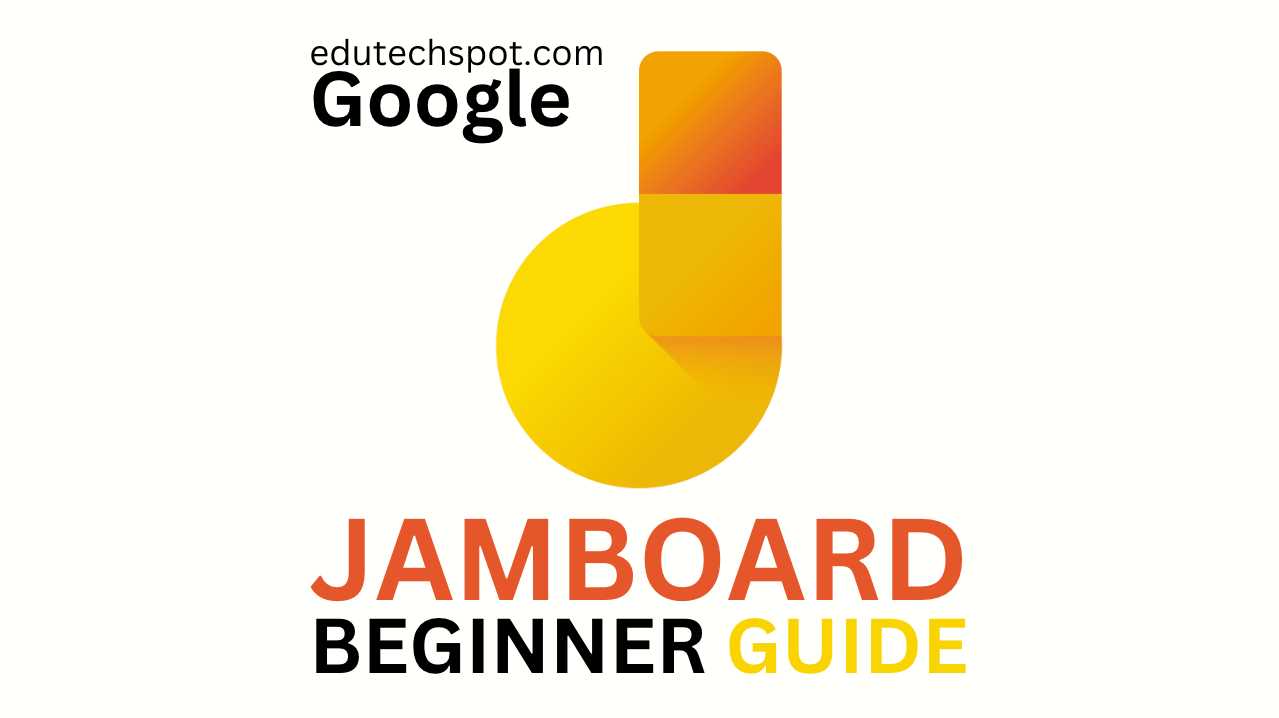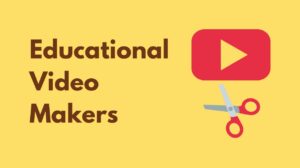Google Jamboard is a cloud-based digital whiteboard designed by Google. It offers educators, students, and professionals a platform for collaboration, allowing multiple users to engage with the same project in real time.
With Jamboard, collaborators can access various features, including drawing, writing, and inserting images, all stored in the cloud. This digital whiteboard seamlessly integrates with other Google services, ensuring users can import content from the web or other Google apps and work together from different locations. Its ease of access across devices amplifies its utility, enabling participation from computers, tablets, or smartphones.
Getting Started with Jamboard
Google Jamboard allows users to express their creativity and collaborate effectively in a digital environment. This section will guide beginners through creating their first virtual whiteboard, or “Jam,” and provide an overview of the Jamboard interface.
Creating Your First Jam
A user can access Jamboard in several ways to create a Jamboard. They can open Jamboard within their Google account or navigate directly to google.jamboard.com. Users can also start a new Jam from within Google Meet. Upon entering the app, users are greeted with past Jams they’ve created. Selecting the ‘+’ icon in the bottom right corner to start a fresh Jam will create a new frame.
Jamboard Interface Overview
The Jamboard interface is designed to be user-friendly, offering a clean and intuitive workspace. Users will find a toolbar on the left-hand side of the screen that includes various tools like a pen, eraser, and sticky notes to enhance their jams. The main canvas is where the collaboration happens, and users can add up to 20 pages, or frames, per Jam. Each frame acts as an individual page within the Jam. Users can navigate between frames using the arrows at the top of the interface or viewing all frames at once in the ‘Framebar’ at the top of the screen.
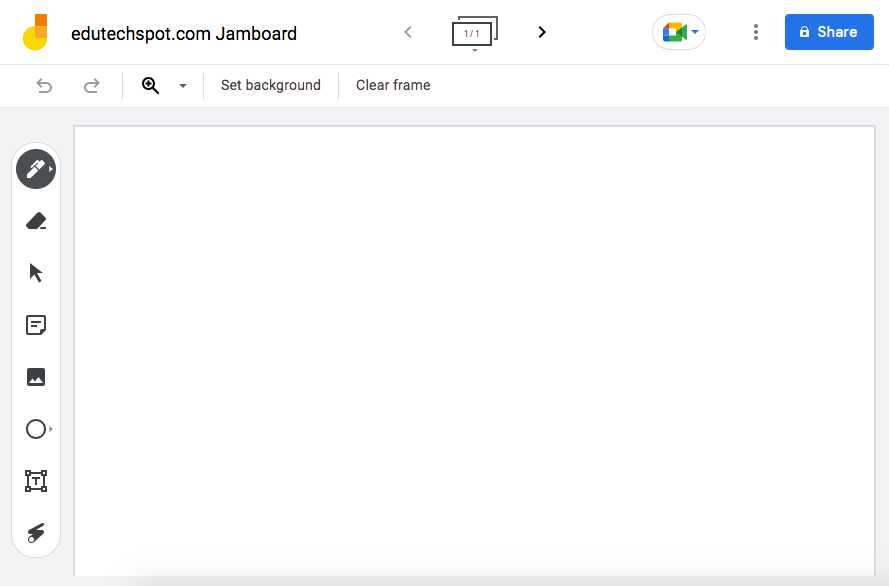
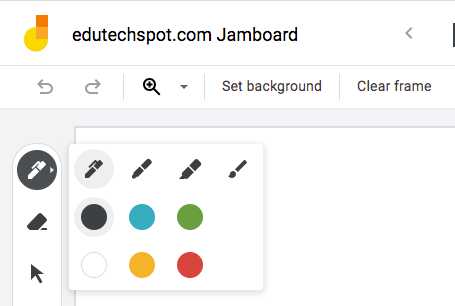
Collaborating with Jamboard
Google Jamboard offers robust tools for real-time collaboration. It allows multiple users to engage with a digital whiteboard simultaneously, designed to streamline teamwork and enhance the sharing of ideas.
Real-Time Collaboration Features
Users can experience a live, interactive environment with Jamboard. They collaboratively edit and contribute to ‘frames,’ individual pages within a Jamboard session. These frames can hold text, images, and drawings. The platform supports handwriting recognition and shape drawing for more natural input. Multiple participants can simultaneously work on a frame from different devices, whether on a web browser, the mobile app, or a physical Jamboard.
- Handwriting recognition
- Shape drawing
- Simultaneous editing
- Access via web, mobile, or physical board
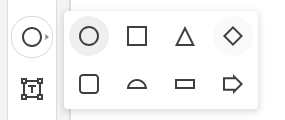
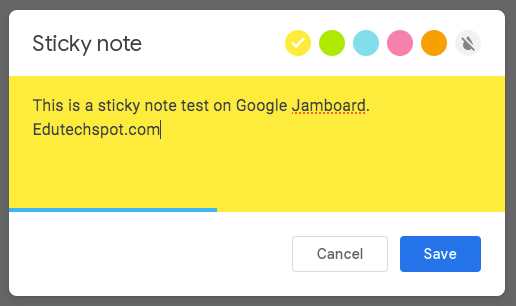
Participants can see who else is viewing or editing a frame, ensuring everyone is on the same page during a collaboration session. This real-time teamwork facilitates immediate feedback and idea exchange, vital for dynamic discussion and brainstorming.
Sharing and Permissions
The owner sends an invite via email or a link to share a Jam. They can control the level of access given to other participants by setting permissions for viewing or editing. The process works as follows:
- The owner invites participants through email or a link.
- The owner sets permissions to ‘View’ or ‘Edit’.
Participants with ‘Edit’ access can contribute to the Jam, while viewers can only watch the proceedings. This control over permissions ensures that the collaboration process is structured and secure. Sharing settings can be adjusted anytime, providing flexibility throughout the collaborative process.
Jamboard Tools and Functionalities
Google Jamboard has various tools and functionalities designed to facilitate interactive sessions. Users can draw, write, and drag objects using an intuitive interface.
Using the Stylus and Eraser
The Stylus is a digital pen essential for drawing and writing on the Jamboard. Users can select various pen styles and colors to sketch diagrams or annotate. The Eraser tool allows users to remove any unwanted marks made with the Stylus or any other writing tool.
Adding and Manipulating Objects
Users may add objects to their Jam, like images or text boxes. These objects can be resized, moved, or rotated with a simple touch-and-drag gesture. The alignment and layering of objects can also be adjusted, providing flexibility for users to organize content as they see fit.
Working with Sticky Notes and Shapes
Sticky Notes can be added to the Jamboard for brainstorming or for leaving comments. They come in different colors for categorization and emphasis. Shapes, including circles, squares, and arrows, can highlight ideas or create flowcharts. Users can edit the color and size of these Shapes to tailor them to their specific needs.
Using Backgrounds and Frames
Users can choose from various backgrounds and frames to personalize their Jamboard experience. Changing the background can make information stand out or help to organize thoughts and ideas during a brainstorming session. One can simply click the “Set Background” button on the toolbar and choose from different styles, such as graph paper, dotted grid, or various colors. Similarly, frames allow users to add structure to their presentations by navigating through multiple jam frames, just like slides in a presentation.
Laser Pointer and Drawing Tools
The laser pointer is a unique tool that directs participants’ attention to specific areas without marking the board. It appears as a bright red dot, akin to an actual laser pointer, and then fades away after a few seconds. Jamboard offers a suite of tools such as pens, markers, highlighters, and brushes for drawing. Each tool has color and size options, allowing for creative and precise annotation. Users can access these tools from the toolbar to create illustrations, underline text, or demonstrate concepts in real-time.
Jamboard on Different Devices
Google Jamboard is available across multiple platforms, allowing users to collaborate seamlessly using iOS, Android, or web browsers. Each platform offers a tailored experience to exploit the device’s capabilities fully.
Jamboard on iOS
Users with iOS devices can download the Jamboard app from the Apple App Store. The app lets individuals create, view, and edit jams directly on their iPhone or iPad. The Jamboard interface is optimized for touch controls, making it easy for users to draw, write, or drag media and documents onto the canvas.
Jamboard on Android
The Jamboard app can be obtained from the Google Play Store for Android users. Like the iOS version, the Android app enables users to interact with jams by sketching, typing, and manipulating objects easily on Android phones and tablets.
Accessing Jamboard on the Web
Users can access Google Jamboard on the web by navigating to jamboard.google.com or through their Google Account. This method provides a consistent experience with Google’s productivity tools without requiring software installation. Web access is vital for users who prefer working on larger screens, such as desktops and laptops, or those using devices where the app is unavailable.
Troubleshooting Common Issues
When encountering issues with Google Jamboard, users will find that simple steps can resolve most problems. This section details common difficulties and offers solutions to ensure the smooth operation of the Jamboard service.
Unable to Access Jamboard
- Check Internet Connection: Jamboard requires an active internet connection. Users should ensure their device is connected to the web.
- Verify Account Access: Only users with a Google account can access Jamboard. Signing in with a valid account is necessary.
Issues with Saving Jams
- Check Drive Storage: Google Drive is where Jams are saved. If it’s complete, users should clear space.
- Google Jamboard App Updates: An outdated app can sometimes cause saving issues. It’s important to update your app regularly to ensure that it runs smoothly and to prevent potential issues.
Problems with Collaboration Features
- Invitation Permissions: Users should check if they have permission to collaborate on a whiteboard.
- Real-time Updates: Sometimes, updates can appear delayed. If you encounter any issues, refresh the page or restart the app. This may help resolve the problem.
- Unable to Paste or Select Image into Board: If you’re experiencing this issue, try updating your app or browser, clearing cache and cookies, and ensuring you have the proper permissions. Another angle to look at is what system you’re using. If you’re a macOS user, check this guide on how to fix copy and paste. On Windows, open Task Manager, find the process rdpclip.exe, end it and restart it from the Run dialog (Windows key + R) by typing rdpclip and hitting Enter. This refreshes the clipboard service and often resolves copy-and-paste problems.
Exporting Jams
- Supported Formats: Jamboard allows exporting to PDF and image formats. Users must select a supported format for exportation.
- Exporting Functionality: If export fails, users may need to check for app updates or browser issues.
Users can seek additional support through Google Jamboard Help for ongoing issues that these solutions don’t resolve. The support team can provide further assistance with more complex problems.
Conclusion
Google Jamboard dynamically approaches collaboration and creativity in educational and professional settings. The tool’s simplicity makes it accessible for beginners, while its integration with other Google services streamlines the workflow for all users.
Individuals leverage Jamboard to brainstorm ideas, sketch diagrams, and contribute to discussions through its sticky notes, drawing tools, and image insertion capabilities. Educators find it especially beneficial as it creates a participatory learning environment, allowing students to engage actively during lessons.
Teams can collaborate effectively on projects, share immediate feedback, and develop visual aids that enhance their collective understanding. This collaborative whiteboard serves as a hub for innovation, visualizing the exchange of thoughts and fostering a community of learners and thinkers.
Using Jamboard, users can unlock the full potential of team collaboration across versatile domains, demonstrating that distance is no longer a barrier to collective innovation and practical learning.