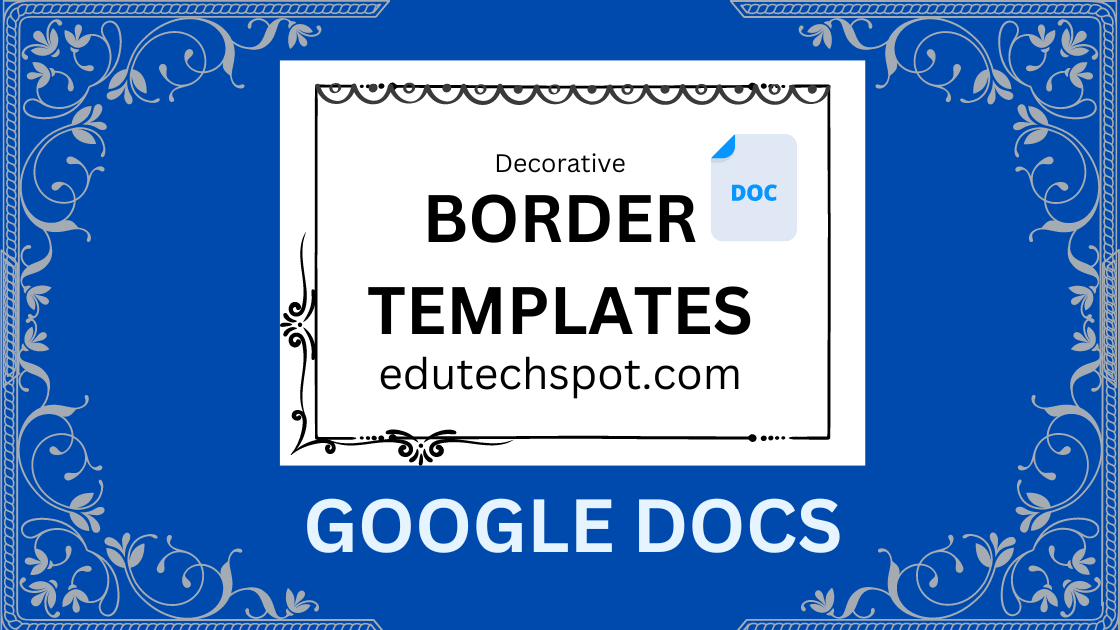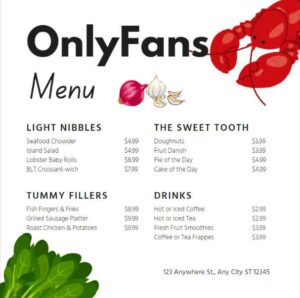Google Docs Border Templates. I have curated some awesome Google Docs Border Templates that you can use to give your documents a professional look. These templates come in various styles, colors, and thicknesses, making it easy for you to find the perfect border for your document. Using border templates in Google Docs is an effective way to enhance the visual appeal of your documents. These templates are pre-designed, which saves you time and effort when creating borders. Additionally, these templates are easy to use and edit, meaning you can customize them to fit your specific needs. Whether you are creating a report, a presentation, or a brochure, these templates can help you to make your documents like certificate templates stand out. With these templates, you can create beautiful and professional documents with ease.
Select the Google Docs Border Templates
The followings are several cute border template that you can add to your document, whether you are editing it in Google Docs or Microsoft Word, or even in Powerpoint. Select one that you like. Right click on the image and click on Save Image or Copy Image, or if you want to preview it in a larger size, click on Open Image In New Tab.
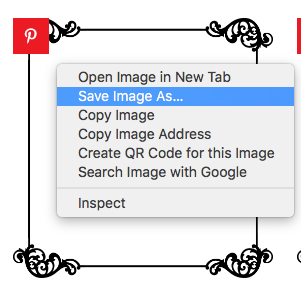
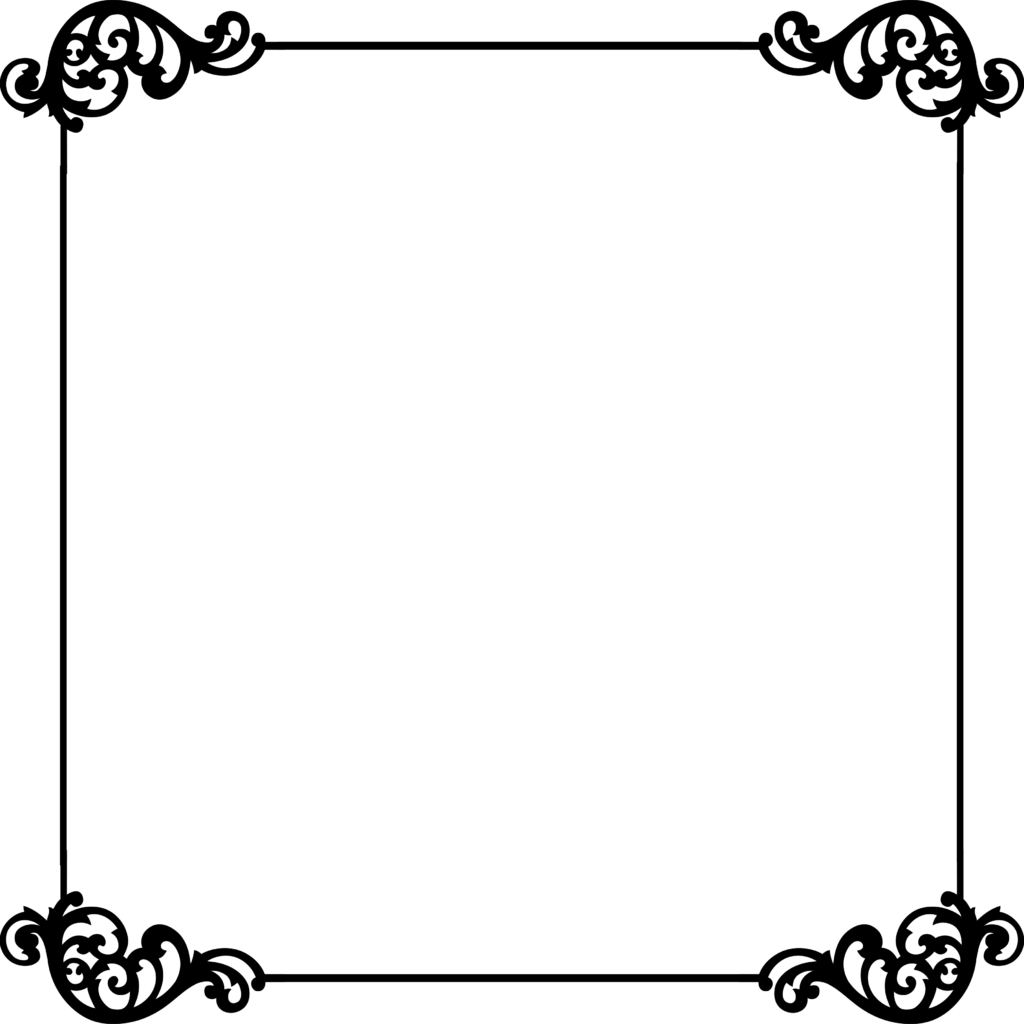

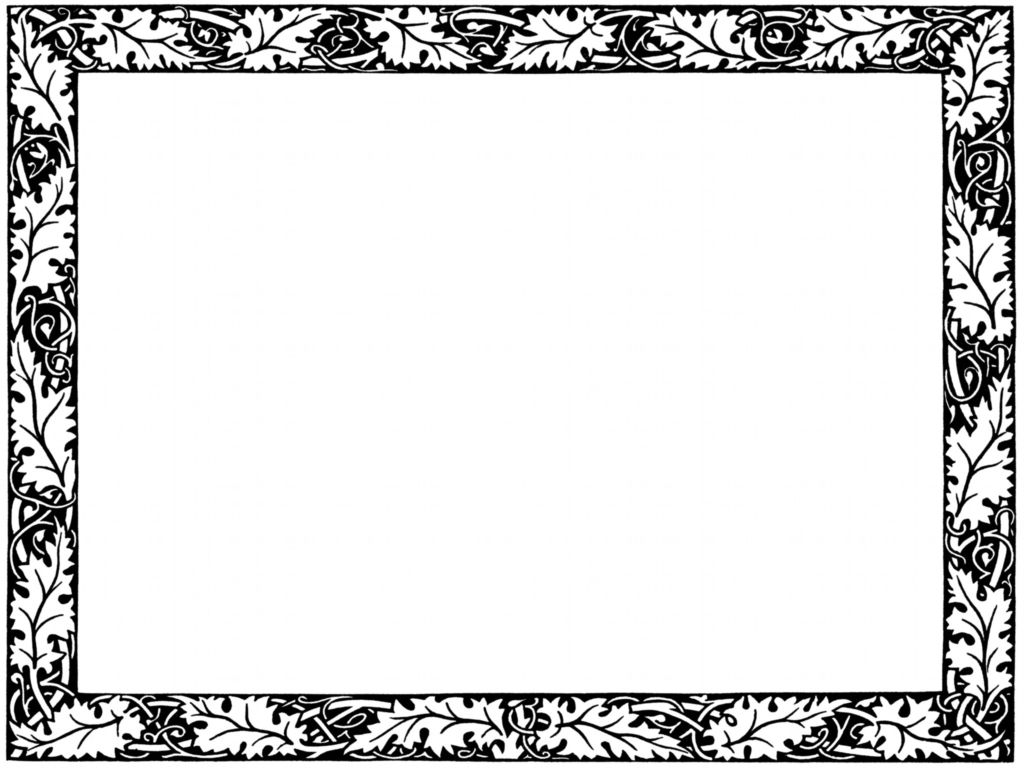
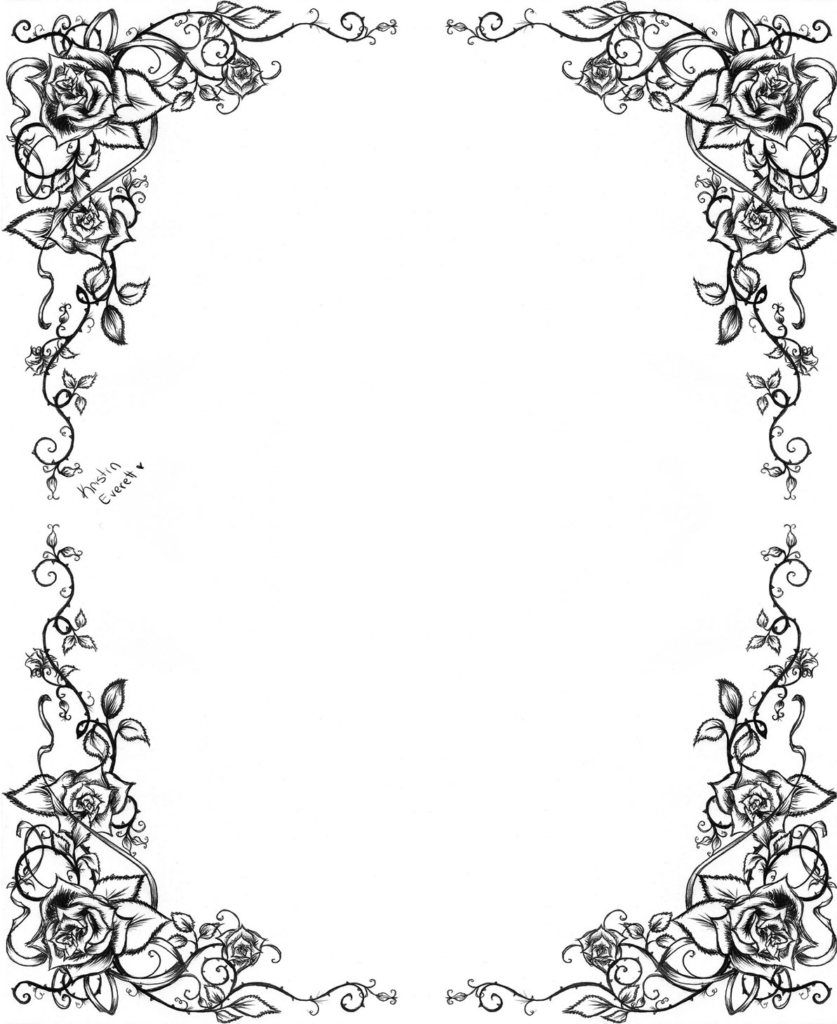
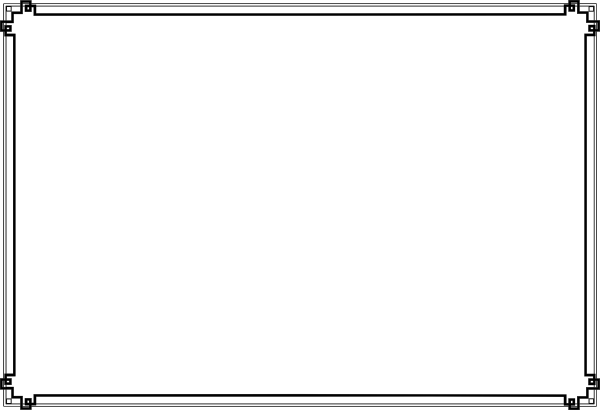
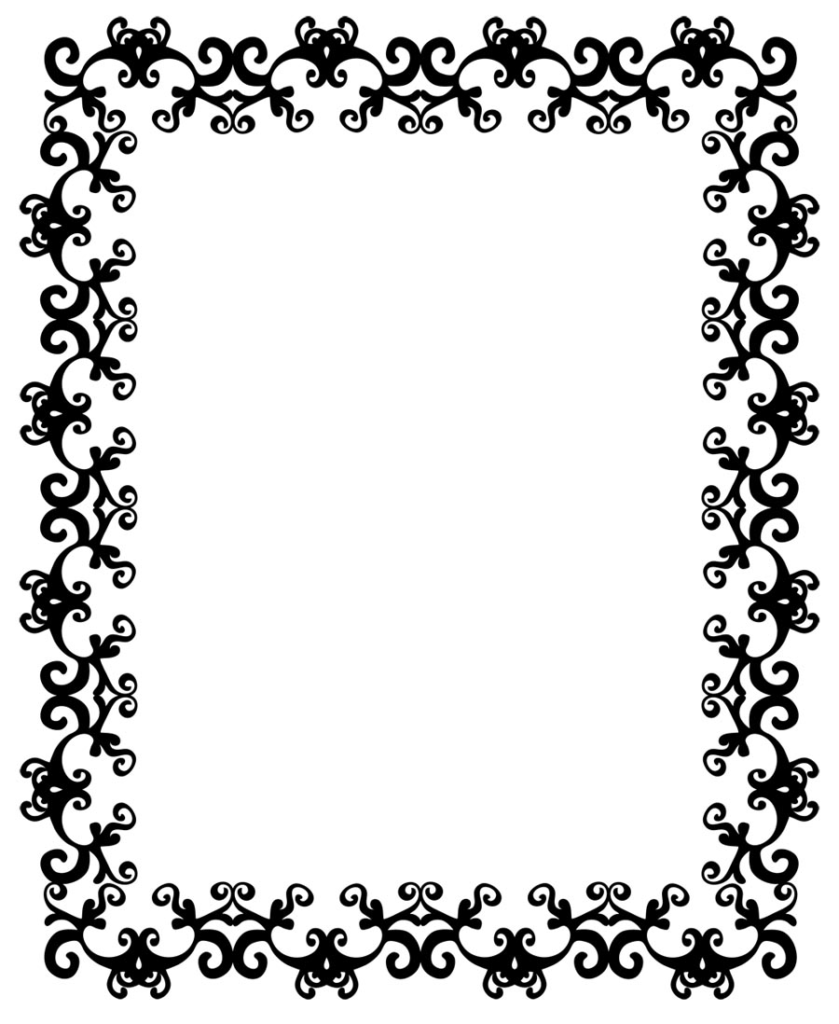
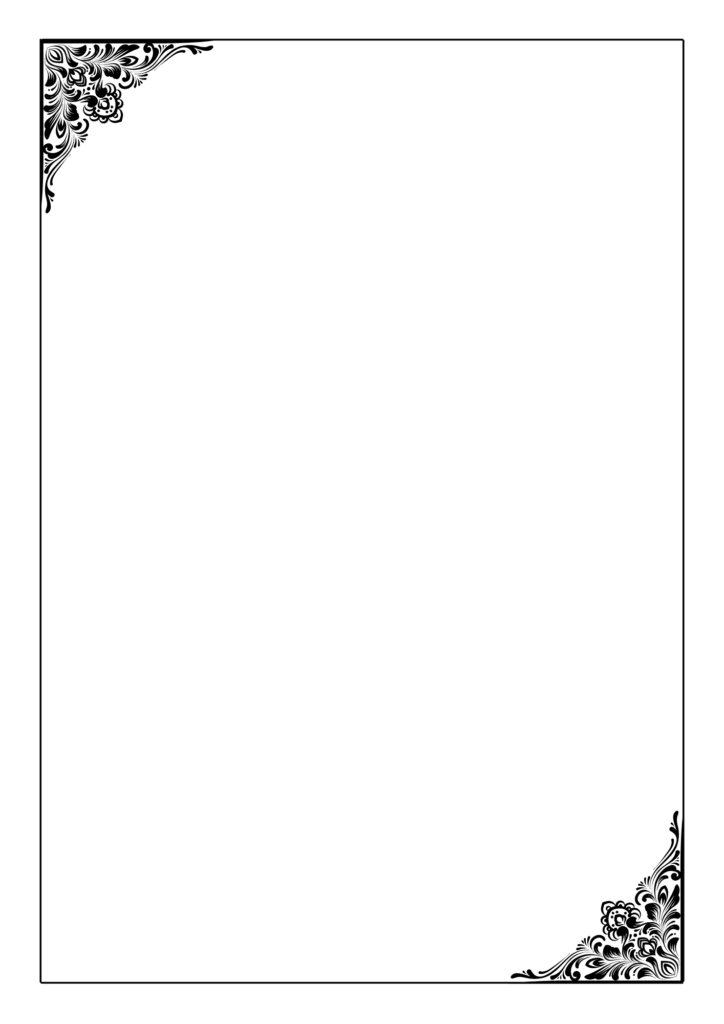
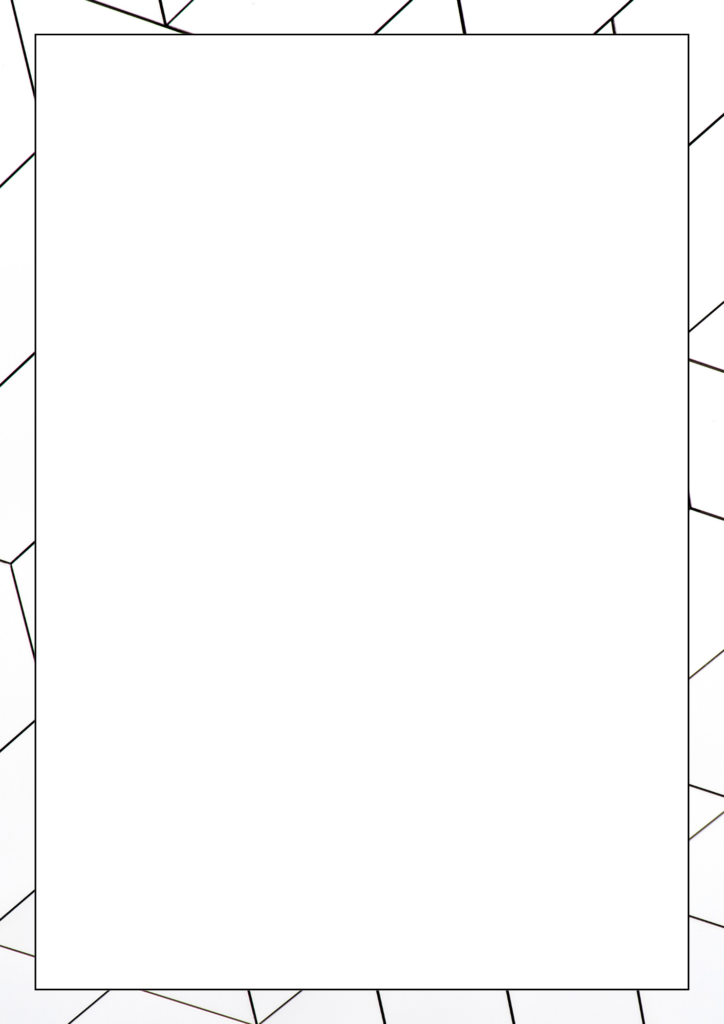
This is the example of border when inserted in a Google Docs Document: VIEW | COPY TO GOOGLE DRIVE . If you cannot copy it, make sure you know How to make a copy of a file in Google Drive
I Suggest Using Google Docs Border Templates
Using Google Docs Border templates is much easier than creating the border templates by your own. These templates are pre-designed, which saves you time and effort when creating borders. Instead of spending hours trying to create the perfect border, you can simply choose from a variety of templates and customize them to fit your specific needs. With these templates, you can create beautiful and professional documents with ease. Additionally, since these templates are already designed by professionals, you can be sure that they will look great and meet industry standards. So, if you want to create beautiful and professional documents without spending a lot of time and effort, using Google Docs Border templates is the way to go.

How To Add Border To Google Docs
A robust word processing program that lets you create and modify documents online is Google Docs. The capability to create borders is one of the elements that can improve the aesthetic appeal of your papers. This tutorial will demonstrate how to use the Table and Drawing capabilities to build borders in Google Docs.
Adding Border Using Table
Time needed: 5 minutes
You may add a border to a block of text or an image in Google Docs using the Table feature. The following are the procedures for making a border using the Table feature:
- Open The Document
Open the Google Docs document to which you wish to add a border.
- Set The Cursor
Set your cursor where you want the border to go.
- Insert Table
Choose “Insert table” from the “Table” menu by going there.
- Select the number of Column
Select how many columns and rows you want for your border. For instance, you may select a single row and single column to create a border around a block of text.
- Select Table
To pick a table, click on it. Then, return to the “Table” menu.
- Open Table Properties
Select the “Table properties” option.
- Choose the Border
Select the desired border style, color, and thickness by clicking the “Borders and Shading” tab. If you wish to do rid of the border, you may alternatively choose “None.”
- Saving the setting
To make the adjustments, click “OK.”
Adding Border Using the Drawing feature.
You may design unique border forms using Google Docs’ Drawing function. To make a border using the Drawing tool, follow these steps:
- Open the Google Docs document to which you wish to add a border.
- Select “Drawing” from the “Insert” menu.
- Select the “Line” tool, then create the desired border form. Other tools including forms, arrows, and scribbles are also available.
- Utilize the choices in the top toolbar to change the border’s style, color, and thickness.
- For your document to have a border, click “Save and Close.”
By using the Table and Drawing capabilities in Google Docs, you can simply construct borders by following these instructions. You may use these features to give your papers more aesthetic appeal and make them stand out. To add additional information and interest to your papers, you may utilize these tools to construct tables, diagrams, and other kinds of visuals.